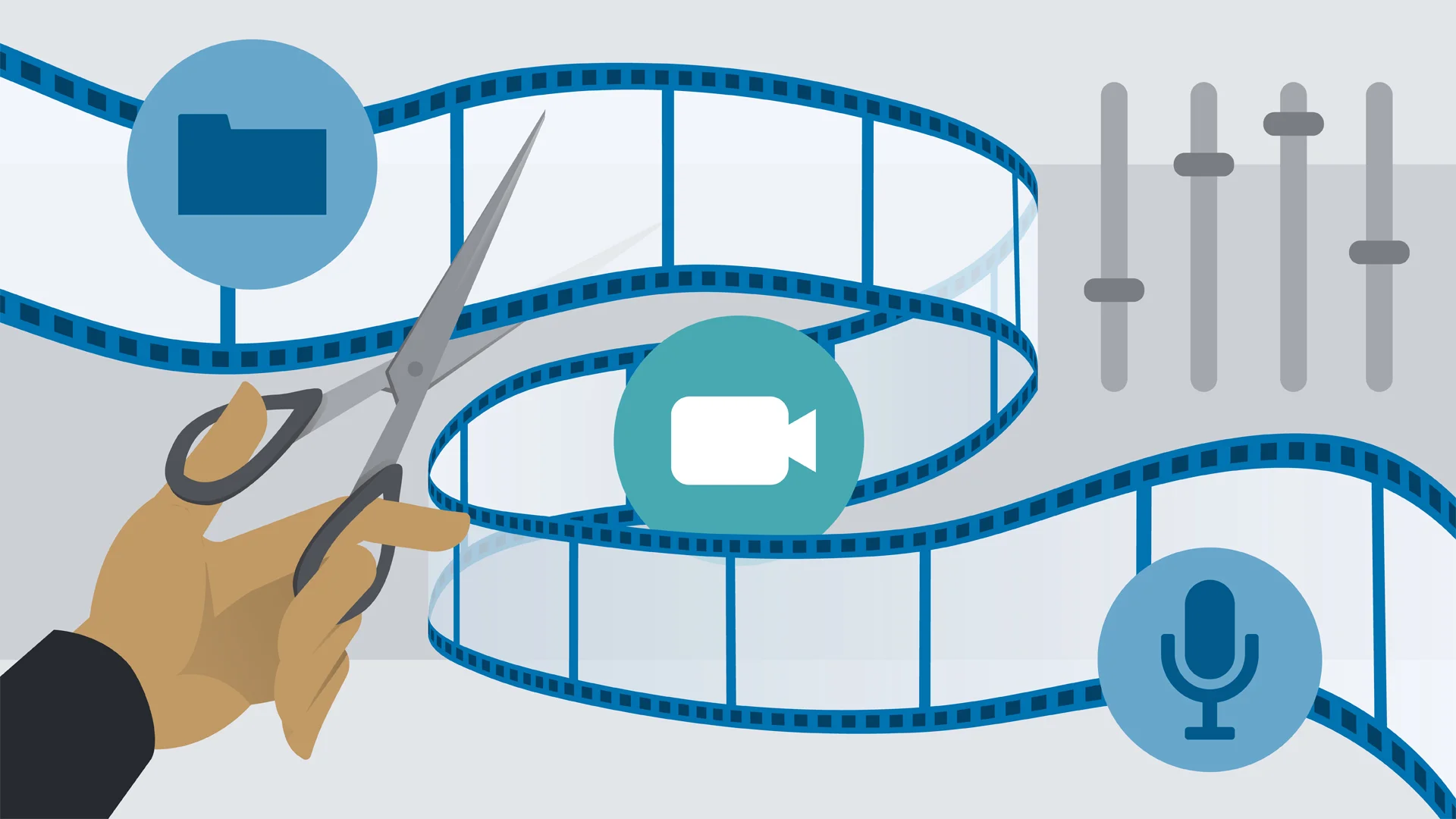Cutting atau memotong video sering dibutuhkan saat ingin mengambil sebuah potongan video dari video yang berdurasi cukup panjang.
Nantinya video yang sudah dipotong tersebut biasanya akan digunakan sebagai story WhatsApp, story Instagram, digabungkan dengan video lain, atau beberapa kebutuhan lainnya.
Sebenarnya, cutting video merupakan salah satu cara yang tergolong basic dalam hal editing video. Meski demikian, ternyata masih banyak orang yang masih belum bisa memotong video.
Oleh karena itu, kali ini kami sudah menyiapkan beberapa cara memotong video yang bisa dilakukan melalui komputer dan HP.
Cara Memotong Video di Laptop
Untuk kamu pengguna perangkat komputer atau laptop, kamu bisa cutting video dengan sangat mudah dan cepat. Selain memotong, kamu juga bisa kok menggabungkan video dengan beberapa rekomendasi dibawah.
Setidaknya terdapat 2 cara untuk memotong video di laptop atau komputer, yaitu tanpa menggunakan aplikasi tambahan dan menggunakan aplikasi tambahan.
1. Tanpa Aplikasi
Cara memotong video di laptop tanpa aplikasi ini sangat cocok untuk kamu gunakan jika kamu hanya ingin cut satu atau dua video saja dan tidak membutuhkan proses editing video yang lebih mendalam lagi.
Untuk melakukannya, kamu bisa memanfaatkan aplikasi pemutar video bawaan dari Microsoft, yaitu Media Player.
Berikut cara memotong video di Windows 10 tanpa aplikasi:
- Buka video yang ingin kamu potong menggunakan aplikasi pemutar video bawaan Windows 10 (Media Player).
- Klik icon pensil yang ada di bagian kanan bawah layar.
- Pada menu yang muncul, pilih opsi Trim.
- Atur dua titik sesuai dengan bagian awal dan akhir video yang ingin kamu potong.
- Setelah selesai mengaturnya, klik tombol Save as.
- Beri nama file video yang sudah dipotong dan tentukan direktori folder penyimpanan.
- Klik Save untuk menyimpan video tersebut.
Setelah proses menyimpan video yang sudah kamu potong tersebut selesai, kamu bisa menemukan hasil video tersebut di folder yang sudah kamu tentukan tadi.
2. Melalui Wondershare Filmora
Jika kamu ingin cutting video dalam jumlah yang cukup banyak, kami sarankan untuk menggunakan aplikasi editing video profesional seperti Wondershare Filmore.
Selain bisa digunakan untuk cutting video, aplikasi ini juga bisa kamu gunakan untuk menggabungkan beberapa potongan video menjadi satu, menambahkan lagu, menambahkan efek dan filter, dan masih banyak lagi lainnya.
Untuk bisa menggunakannya, tentu kamu harus mendownload dan menginstall aplikasi Wondershare Filmora terlebih dahulu. Kamu juga dapat menghilangkan watermarknya dengan mengikuti langkah langkah yang ada pada artikel berjudul cara menghilangkan watermark Filmora.
Jika kamu sudah memiliki aplikasi Filmora, berikut cara memotong video di laptop menggunakan Filmora:
- Jalankan aplikasi Wondershare Filmora di komputer kamu.
- Buat project baru.
- Klik area Import Video, lalu pilih video yang akan kamu potong.
- Masukkan video tersebut ke Editing bar dari aplikasi Filmora.
- Geser tanda merah dengan logo gunting di dalamnya ke titik awal video yang akan kamu potong.
- Klik icon Gunting untuk memotong titik yang telah kamu tentukan tersebut.
- Lakukan hal yang sama untuk titik akhir video.
- Jika sudah, hapus potongan video yang tidak kamu gunakan.
- Klik tombol Export, untuk menyimpan video yang sudah kamu potong.
- Akan muncul jendela pengaturan export video, silahkan atur sesuai kebutuhan dan keinginan kamu.
- Terakhir, klik Export dan tunggu hingga prosesnya selesai.
Aplikasi ini memang memasang watermark jika memang menggunakan versi gratis, ada beberapa cara menghilangkan watermark video filmora yang dapat kamu lakukan. Namun, pembahasan lengkapnya ada pada artikel kami yang lain ya.
Cara Memotong Video di HP
Saat ini, kegiatan editing video juga bisa dengan mudahnya dilakukan hanya dengan menggunakan perangkat smartphone saja.
Sama halnya dengan memotong video di perangkat PC, kamu juga bisa memotong video di HP tanpa menggunakan aplikasi atau menggunakan bantuan aplikasi editing video.
1. Tanpa Aplikasi
Setiap smartphone Android atau iOS pasti sudah dibekali dengan aplikasi pemutar video bawaan. Selain bisa digunakan untuk menonton video, biasanya juga terdapat fitur untuk memotong video.
Jadi dengan begitu, kamu tidak perlu repot-repot untuk memasang aplikasi pihak ketiga terlebih dahulu, karena kamu bisa dengan mudah memotong video di HP tanpa aplikasi.
Berikut ini telah kami siapkan cara memotong video di HP tanpa aplikasi:
- Buka aplikasi Galeri yang ada di HP kamu.
- Putar video yang akan kamu potong.
- Klik opsi Edit, yang muncul di menu pemutaran video tersebut.
- Pada menu edit video, klik Trim atau Potong untuk memotong video.
- Tentukan titik awal dan titik akhir dari video yang ingin kamu potong.
- Jika sudah, klik tanda Centang.
- Simpan video yang sudah kamu potong tersebut.
Catatan: Langkah-langkah di atas kami lakukan dengan menggunakan smartphone Xiaomi, jadi kemungkinan ada sedikit perbedaan tampilan jika kamu menggunakan HP lain.
2. InShot
InShot adalah salah satu aplikasi editor video di Android yang paling banyak digunakan saat ini. Aplikasi ini bisa kamu download secara gratis melalui Google Play Store.
Meski gratis, InShot memiliki berbagai macam fitur editing video profesional yang bisa kamu gunakan, salah satunya adalah fitur video cut.
Untuk kamu yang sudah menginstall aplikasi InShot, berikut cara memotong video di HP Android menggunakan aplikasi InShot:
- Buka aplikasi InShot di Android kamu.
- Pada tampilan awal aplikasi, pilih opsi Video.
- Pilih video yang akan kamu potong.
- Geser titik awal dan titik akhir sesuai dengan keinginan kamu.
- Setelah selesai, klik tombol Simpan atau Save.
- Pilih kualitas video baru yang sudah kamu potong.
- Tunggu beberapa saat hingga proses penyimpanan selesai.
Setelah proses penyimpanan video yang sudah dipotong selesai, kamu bisa menemukan video tersebut di galeri HP kamu.
Cara Memotong Video Online
Cara lain untuk memotong video yaitu dengan melakukannya secara online, dengan demikian kamu tidak perlu untuk mendownload dan menginstal aplikasi terlebih dahulu.
Selain itu, motong video secara online juga bisa kamu lakukan di berbagai platform, baik di PC, Android, maupun iPhone.
Untuk melakukannya, tentu kamu membutuhkan bantuan dari situs atau tools untuk memotong video online.
Disini, kami memilih untuk menggunakan situs bernama Clideo, situs ini menyediakan berbagai fitur edit video online termasuk untuk cut.
Tanpa perlu berlama-lama lagi, berikut cara memotong video secara online:
- Buka aplikasi browser yang ada di perangkat kamu.
- Kunjungi situs clideo.com, lalu pilih opsi Cut.
- Klik opsi Choose file, lalu pilih video yang tersimpan di perangkat kamu.
- Geser bagian berwarna kuning untuk mengatur video yang ingin kamu potong.
- Jika sudah, klik tombol Export untuk memotongnya.
- Setelah selesai, klik Download untuk menyimpan video yang sudah kamu potong.
Meskipun cara ini bisa dilakukan dengan mudah dan gratis, tapi kamu harus bersabar saat proses upload dan download video. Apalagi jika koneksi internet kamu tergolong lambat.
Selain itu, cara ini juga tidak kami rekomendasikan jika kamu ingin memotong file video dengan ukuran yang cukup besar.
Beberapa aplikasi edit video memang menawarkan jasa gratis, tetapi mereka juga terkadang menempelkan watermark pada hasil video yang sudah kita buat.
Ada beberapa rekomendasi aplikasi edit video tanpa watermark yang dapat kamu gunakan, informasi lengkapnya silahkan cek artikel yang kami sudah sediakan ya.
Jika diarasa hasil video yang dihasilkan terlalu besar, kami juga sudah membuat artikel yang berisikan informasi cara mengkompres video menjadi ukuran yang lebih kecil, tetapi masih memiliki kualitas yang sama.
Itulah beberapa cara yang dapat kamu lakukan melalui perangkat PC dan HP. Silahkan tentukan sendiri cara mana yang paling cocok untuk kamu lakukan.