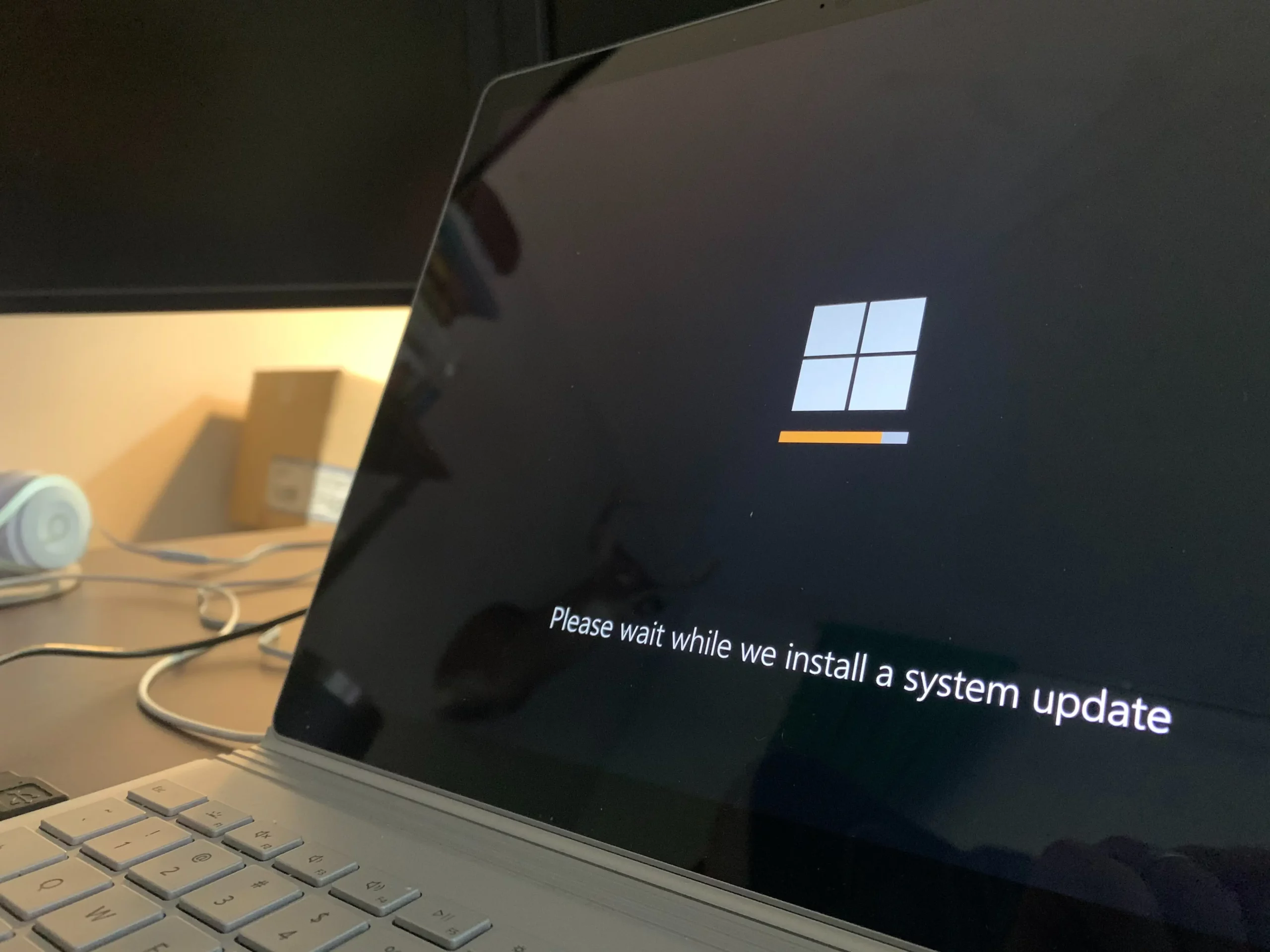Cara Defrag HDD Windows 10 – Seiring berjalannya waktu, permasalahan perangkat lunak pada sebuah komputer atau laptop tidak dapat terhindarkan. Salah satunya adalah performa yang melambat.
Hal tersebut biasanya dipengaruhi oleh file-file yang berada di dalam laptop yang tidak dikelola dengan baik. Untuk itu, perlu dilakukan defrag Hardisk (HDD) pada Windows 10.
Persiapan Defrag Windows 10
Sebelum menjalankan program defrag, pastikan Windows 10 sedang tidak membuka aplikasi dengan beban yang besar. Sebab, proses defragging menjadi tidak maksimal.
Hal itu juga bisa disesuaikan dengan spesifikasi laptop yang digunakan. Pastikan space RAM yang tersedia masih cukup banyak untuk menjalankan program defrag agar tidak terjadinya lag/lemot sesaat.
Sebelum berlanjut, sebaiknya kamu pahami dulu arti apa itu defrag supaya tidak salah ambil langkah.
Defragment secara singkat adalah proses pengelompokan file berdasarkan jenis file yang sama dan disimpan di tempat yang sama.
Jadi semakin baik proses defragment akan mempermudah sistem untuk mengakses file tertentu dan tentunya akan meningkatkan performa dan kecempatan sistem.
Setelah mengetahui apa itu defragment secara singkat, berikut cara defrag HDD di Windows 10 dengan aplikasi bawaan Optimize Drives dan aplikasi pihak ke tiga Defraggler yang dikutip dari berbagai sumber:
Cara Defrag Hardisk Windows 10

Berikut ini langkah – langkah untuk defrag hardisk pada Windows 10:
1. Defragment and Optimize Drives
Defragment and Optimize Drives merupakan aplikasi yang telah disediakan oleh Windows untuk defrag hardisk. Berikut langkah-langkahnya:
Langkah 1: Pencet menu berikon Windows di pojok kanan bawah. Saat barnya muncul ketik “defragment”. Klik pintasan “Defragment and Optimize Your Drives” di menu Start.

Langkah 2: Di bagian ini jendela Optimal Drive muncul dengan menampilkan drive yang akan dianalisis.

Langkah 3: Jika salah satu drive tidak muncul, mungkin karena Windows 10 hanya dapat mengoptimalkan drive yang diformat dalam sistem file NTFS. Drive yang memiliki format exFAT tidak akan muncul di daftar.
Langkah 4: Selanjutnya pilih drive yang ingin di-defrag dengan mengklik “Optimize”. Tunggu hingga selesai.
Langkah 5: Di tahap ini drive telah berhasil didefragmentasi. Jika mau, aplikasi bawaan ini dapat menjadwalkan sesi defragmentasi reguler di jendela “Optimize Drive” dengan mengklik tombol “Aktifkan” di bagian “Scheduled Optimization”.

Dengan begitu, ke depannya sistem secara otomatis akan mendefragment drive.
2. Memanfaatkan Aplikasi Defraggler
Defraggler merupakan tool gratis yang menawarkan opsi untuk mendefrag hard disk secara gratis. Berikut langkah-langkah defrag menggunakan aplikasi Defraggler:
Pertama, download aplikasi Defraggler lalu Install dan buka aplikasi Defraggler.

Kedua, Setelah aplikasinya terbuka kemudian buka menu Driver Map yang nantinya akan menampilkan drive dan beberapa blok warna seperti merah, biru, hijau.

Untuk mengetahui maksud keterangan setiap warna kamu bisa pergi ke menu “Help” > “Drive Map Legend”. Contohnya warna merah menunjukkan file yang sudah terfragment, sedangkan warna biru belum menunjukkan file yang belum terfragment.
Jika kamu mengarahkan mouse ke blok berwarna merah, maka status menunjukkan ada berapa file yang ada di blok tersebut.

Ketiga, Klik tombol “Defrag” untuk memulai Defragmentasi.
Note: Apabila opsi Defrag tidak muncul, kamu perlu menekan tombol berikon segitiga kecil disampingnya. Kemudian tekan opsi Defrag lalu klik tombol Yes untuk melanjutkan ke proses defragmentasi hardisk.

Selain langkah – langkah di atas, aplikasi Defraggler juga bisa memfilter file yang ingin dikecualikan dari defragmentasi. Caranya Klik “Settings” > “Options” > “Exclude”.
Penutup
Banyak orang sering menanyakan pertanyaan umum mengenai defragment, seperti :
- Berapa Kali Sebaiknya Melakukan Defrag?
- Defrag Mempercepat Kinerja Windows 10?
- Apakah SSD Perlu Di-defrag?
Pertanyaan di atas seringkali ditanyakan, oleh karena itu kami akan menjawabnya satu per satu, diantaranya :
- Di laptop modern, sebaiknya melakukan defrag minimal sebulan sekali, karena di sistem ini Windows 10 secara berkala melakukan defragment secara mikro.
- Tentu. Defrag seperti menata kembali file-file yang sebelumnya berserakan ke dalam kategori dan tempat yang sama. Sehingga hardisk yang tadinya semrawut jadi lebih lapang dan bekerja secara optimal.
- Umumnya memori jenis SSD mempunyai cara kerja yang berbeda, sehingga tidak cocok jika di-defrag.
Itulah cara defrag HDD di Windows 10 dengan aplikasi bawaan Windows Optimize Drives dan aplikasi pihak ke tiga, Defraggler.
Bagaimana hasilnya atau ada yang mau ditanyakan lagi ? Yuk diceritakan di kolom komentar di bawah.
Sekian dan Terima Kasih !